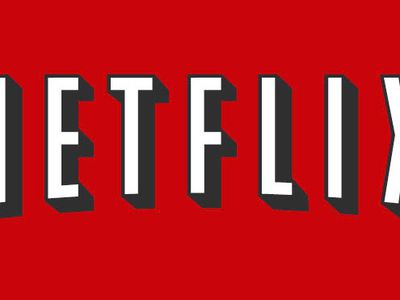
YL Software Tips: Easily Diagnose and Monitor the Status of Your Scanner Driver

[\Frac{b}{6} = 9 \
The Windows 10 display settings allow you to change the appearance of your desktop and customize it to your liking. There are many different display settings you can adjust, from adjusting the brightness of your screen to choosing the size of text and icons on your monitor. Here is a step-by-step guide on how to adjust your Windows 10 display settings.
1. Find the Start button located at the bottom left corner of your screen. Click on the Start button and then select Settings.
2. In the Settings window, click on System.
3. On the left side of the window, click on Display. This will open up the display settings options.
4. You can adjust the brightness of your screen by using the slider located at the top of the page. You can also change the scaling of your screen by selecting one of the preset sizes or manually adjusting the slider.
5. To adjust the size of text and icons on your monitor, scroll down to the Scale and layout section. Here you can choose between the recommended size and manually entering a custom size. Once you have chosen the size you would like, click the Apply button to save your changes.
6. You can also adjust the orientation of your display by clicking the dropdown menu located under Orientation. You have the options to choose between landscape, portrait, and rotated.
7. Next, scroll down to the Multiple displays section. Here you can choose to extend your display or duplicate it onto another monitor.
8. Finally, scroll down to the Advanced display settings section. Here you can find more advanced display settings such as resolution and color depth.
By making these adjustments to your Windows 10 display settings, you can customize your desktop to fit your personal preference. Additionally, these settings can help improve the clarity of your monitor for a better viewing experience.
Post navigation
What type of maintenance tasks should I be performing on my PC to keep it running efficiently?
What is the best way to clean my computer’s registry?
Also read:
- [New] 2024 Approved Skype Speak Saver MP3 Conversion Masterclass
- [New] How to Record Webcam and Screen Simultaneously
- [New] In 2024, Conquering the Top 5 Common Instagram Video Issues
- [Updated] Dissecting and Ranking Cost-Saving Clouds
- Comparing DVD Back-Up Tools Vs. DVD Ripping Applications: Key Differences Explained
- Deciphering Digital Duplicate Scam Schemes
- Effortless Editing with QuickTime Pro: Master Cutting, Splitting, Rotating & Enhancing Your Videos
- Firefoxで動画をダウンロードするための「ビデオダウンロードヘルパー」インストールと設定ガイド
- Hilarious Animals: The Ultimate Collection of FREE Kid-Friendly Video Compilation
- How to Mirror PC Screen to Oppo Reno 10 5G Phones? | Dr.fone
- In 2024, How to Transfer Data After Switching From Vivo Y200 to Latest Samsung | Dr.fone
- IPadで高品質なFLACオーディオを効率良く再生する手順:ガイド
- Rabattiertes Komplett-Software-Paket Für Mac: DVD-Entpacker & Videokonvertierungsprogramm
- Samsung Galaxy Z Fold 6 - Upcoming Release Date Revealed! Plus Prices and Specs Inside.
- Seamless Transition: Sync Your Entire iPhone Library with iTunes Without Any Loss of Information
- Simple Steps to Master Video Cropping with QuickTime on macOS
- Top-Qualitäts MacX Video Converter Pro - Effiziente Umwandlung Von HD Bis 4K Videos Unter macOS
- Transform Videos Seamlessly with MacX Pro Cutter: A Complimentary Solution for Converting Films to Fit Any Mobile Device!
- Why is iPogo not working On Infinix Smart 8 Pro? Fixed | Dr.fone
- Title: YL Software Tips: Easily Diagnose and Monitor the Status of Your Scanner Driver
- Author: Matthew
- Created at : 2025-02-15 09:29:58
- Updated at : 2025-02-18 19:40:35
- Link: https://solve-latest.techidaily.com/yl-software-tips-easily-diagnose-and-monitor-the-status-of-your-scanner-driver/
- License: This work is licensed under CC BY-NC-SA 4.0.