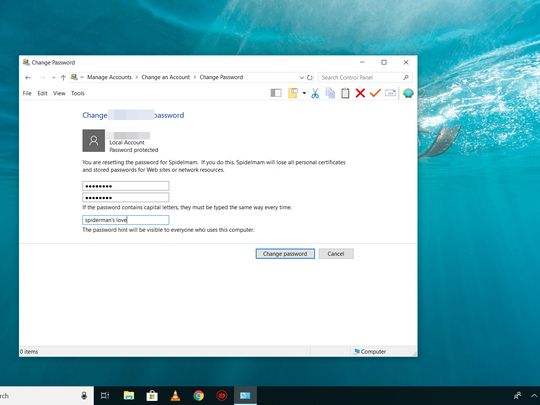
Unveiling Windows Control Panel: A Comprehensive Guide to Power Settings - YL Computing

[\Frac{b}{6} = 9 \
The Windows 10 display settings allow you to change the appearance of your desktop and customize it to your liking. There are many different display settings you can adjust, from adjusting the brightness of your screen to choosing the size of text and icons on your monitor. Here is a step-by-step guide on how to adjust your Windows 10 display settings.
1. Find the Start button located at the bottom left corner of your screen. Click on the Start button and then select Settings.
2. In the Settings window, click on System.
3. On the left side of the window, click on Display. This will open up the display settings options.
4. You can adjust the brightness of your screen by using the slider located at the top of the page. You can also change the scaling of your screen by selecting one of the preset sizes or manually adjusting the slider.
5. To adjust the size of text and icons on your monitor, scroll down to the Scale and layout section. Here you can choose between the recommended size and manually entering a custom size. Once you have chosen the size you would like, click the Apply button to save your changes.
6. You can also adjust the orientation of your display by clicking the dropdown menu located under Orientation. You have the options to choose between landscape, portrait, and rotated.
7. Next, scroll down to the Multiple displays section. Here you can choose to extend your display or duplicate it onto another monitor.
8. Finally, scroll down to the Advanced display settings section. Here you can find more advanced display settings such as resolution and color depth.
By making these adjustments to your Windows 10 display settings, you can customize your desktop to fit your personal preference. Additionally, these settings can help improve the clarity of your monitor for a better viewing experience.
Post navigation
What type of maintenance tasks should I be performing on my PC to keep it running efficiently?
What is the best way to clean my computer’s registry?
Also read:
- [New] Charting the Evolutionary Trajectory of Mixed Reality
- [New] Synchronizing Airwaves for Audience Gain for 2024
- [New] What Is IGTV and How to Use It Everything You Need to Know
- [Updated] Personalize Your Channel With Free Pics, In 2024
- Découvrez Laquelle Est La Meilleure Option en Termes De Coût : DVD, Blu-Ray Ou Fichiers Vidéo Numériques ?
- In 2024, 5 Ways to Move Contacts From Oppo A78 to iPhone (13/14/15) | Dr.fone
- Latest Oculus Headset Drivers: Download for Windows 11, 10, 8 & 7
- Quickly Extract and Convert Your DVDs Using HandBrake: Enable Quick Sync for Efficient MP4/MKV Conversion
- Step-by-Step Tutorial on Collaborative File Sharing Using YL Software Solutions
- Top Free WhatsApp Video Converters of 2024: Your Ultimate Guide
- Transform Your Videos Into Stunning Insta Content Using WinX HD Converter on Windows ˈɔːstən ˈjʊniɜr
- Viral Video Venues Clash YouTube Shorts Vs. TikTok's Rapid Rise for 2024
- Which is the Best Fake GPS Joystick App On Infinix Smart 8 Pro? | Dr.fone
- デジタルVRフォーマットでDVDコピーする簡単なガイド - VR動画入りDVDの安全な保存
- Title: Unveiling Windows Control Panel: A Comprehensive Guide to Power Settings - YL Computing
- Author: Matthew
- Created at : 2025-02-13 01:08:34
- Updated at : 2025-02-19 01:40:10
- Link: https://solve-latest.techidaily.com/unveiling-windows-control-panel-a-comprehensive-guide-to-power-settings-yl-computing/
- License: This work is licensed under CC BY-NC-SA 4.0.