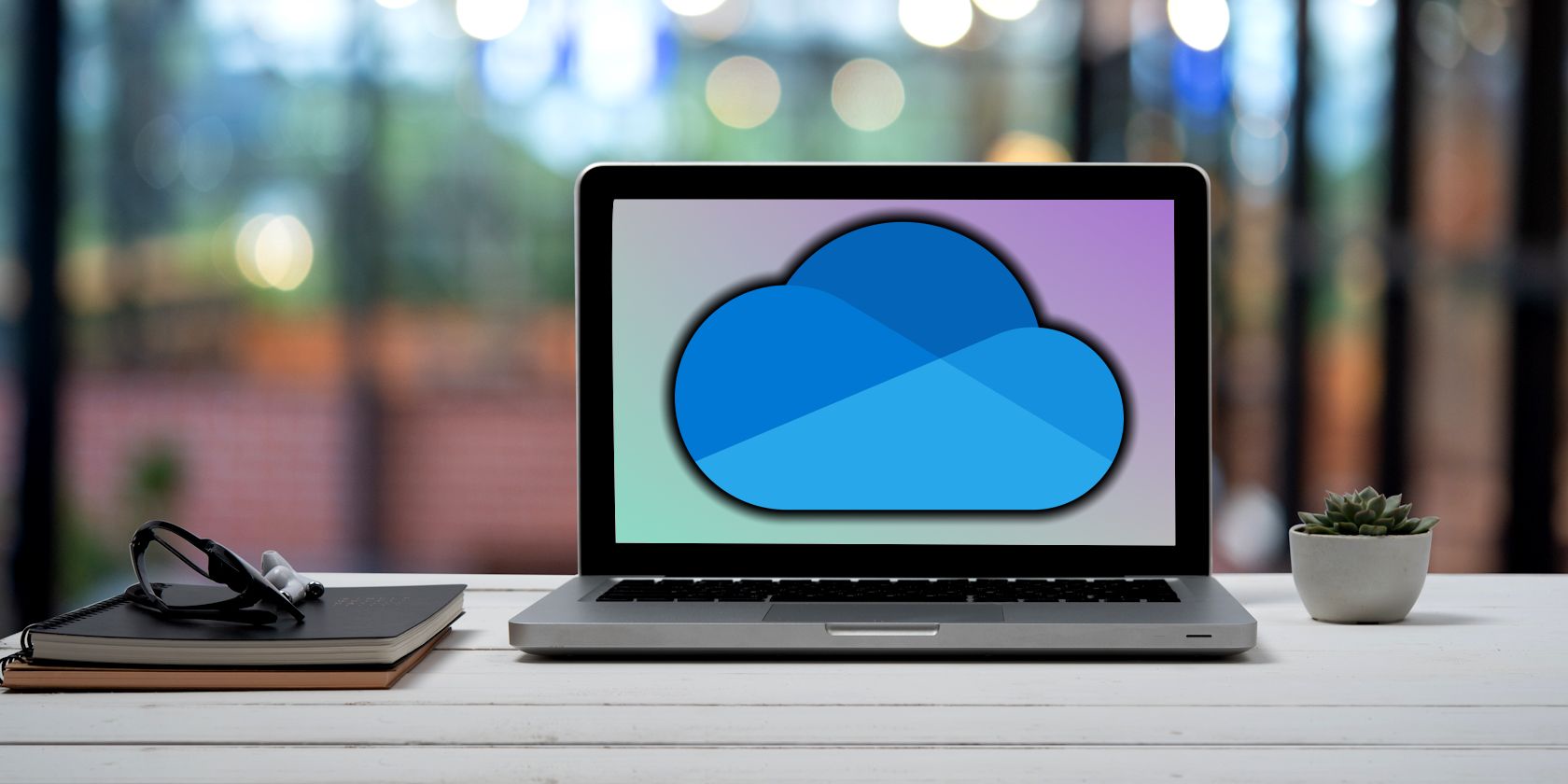
Troubleshooting Steps: Resolving Communication Issues Between Your Scanner and Computer - YL Computing

Mastering Display Customization on Windows [Student]: What Is the Value of (B ) if It Satisfies the Equation (\Frac{b}{6} = 9 )?
The Windows 10 display settings allow you to change the appearance of your desktop and customize it to your liking. There are many different display settings you can adjust, from adjusting the brightness of your screen to choosing the size of text and icons on your monitor. Here is a step-by-step guide on how to adjust your Windows 10 display settings.
1. Find the Start button located at the bottom left corner of your screen. Click on the Start button and then select Settings.
2. In the Settings window, click on System.
3. On the left side of the window, click on Display. This will open up the display settings options.
4. You can adjust the brightness of your screen by using the slider located at the top of the page. You can also change the scaling of your screen by selecting one of the preset sizes or manually adjusting the slider.
5. To adjust the size of text and icons on your monitor, scroll down to the Scale and layout section. Here you can choose between the recommended size and manually entering a custom size. Once you have chosen the size you would like, click the Apply button to save your changes.
6. You can also adjust the orientation of your display by clicking the dropdown menu located under Orientation. You have the options to choose between landscape, portrait, and rotated.
7. Next, scroll down to the Multiple displays section. Here you can choose to extend your display or duplicate it onto another monitor.
8. Finally, scroll down to the Advanced display settings section. Here you can find more advanced display settings such as resolution and color depth.
By making these adjustments to your Windows 10 display settings, you can customize your desktop to fit your personal preference. Additionally, these settings can help improve the clarity of your monitor for a better viewing experience.
Post navigation
What type of maintenance tasks should I be performing on my PC to keep it running efficiently?
What is the best way to clean my computer’s registry?
Also read:
- [New] Capturing the Whole Picture, Not Just Slices of It
- [New] Vloggers’ Guide to Top 5 Game Microphones
- [Updated] Sky Surfing in HD with the Yuneec Drone Review for 2024
- Effizientes DVD Burning Auf Dem PC: Professionelle Tipps Für Windows 10 Nutzer Mit Erstklassigen Brennersoftwarelösungen
- How to Improve Your ARK Experience on PC: The Best FPS Optimization Techniques
- In 2024, How to Capture Motion Blur Photos with iPhone
- In 2024, Snapseed Advanced Usage Insights
- In 2024, Top 10 iPhone & Android Video Editing Apps for GoPro
- Los Mejores Softwares De Grabación De Pantalla en PC Con Windows 11/8/7: Guía Para Tomar Fotos Y Vídeos Totalizados De Tu Pantalla
- Pokémon Go Cooldown Chart On Tecno Phantom V Fold | Dr.fone
- QuickTime MOV File Playback Issues: Resolving Error 2048
- Step-by-Step Guide: Capturing Synchronized Audio and PIP Videos on Your Device
- The Ultimate Tutorial for Professional-Looking YouTube Channels for 2024
- Title: Troubleshooting Steps: Resolving Communication Issues Between Your Scanner and Computer - YL Computing
- Author: Matthew
- Created at : 2025-02-18 05:45:22
- Updated at : 2025-02-18 16:10:20
- Link: https://solve-latest.techidaily.com/troubleshooting-steps-resolving-communication-issues-between-your-scanner-and-computer-yl-computing/
- License: This work is licensed under CC BY-NC-SA 4.0.