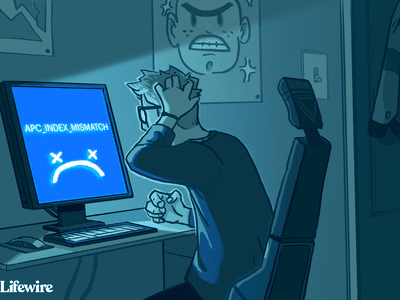
Step-by-Step Instructions for Swiftly Navigating to Your PC's Control Panel by YL Software Experts

[B = 54 \
The Windows 10 display settings allow you to change the appearance of your desktop and customize it to your liking. There are many different display settings you can adjust, from adjusting the brightness of your screen to choosing the size of text and icons on your monitor. Here is a step-by-step guide on how to adjust your Windows 10 display settings.
1. Find the Start button located at the bottom left corner of your screen. Click on the Start button and then select Settings.
2. In the Settings window, click on System.
3. On the left side of the window, click on Display. This will open up the display settings options.
4. You can adjust the brightness of your screen by using the slider located at the top of the page. You can also change the scaling of your screen by selecting one of the preset sizes or manually adjusting the slider.
5. To adjust the size of text and icons on your monitor, scroll down to the Scale and layout section. Here you can choose between the recommended size and manually entering a custom size. Once you have chosen the size you would like, click the Apply button to save your changes.
6. You can also adjust the orientation of your display by clicking the dropdown menu located under Orientation. You have the options to choose between landscape, portrait, and rotated.
7. Next, scroll down to the Multiple displays section. Here you can choose to extend your display or duplicate it onto another monitor.
8. Finally, scroll down to the Advanced display settings section. Here you can find more advanced display settings such as resolution and color depth.
By making these adjustments to your Windows 10 display settings, you can customize your desktop to fit your personal preference. Additionally, these settings can help improve the clarity of your monitor for a better viewing experience.
Post navigation
What type of maintenance tasks should I be performing on my PC to keep it running efficiently?
What is the best way to clean my computer’s registry?
Also read:
- [Updated] 2024 Approved The Essential Checklist Archiving Internet Music with Ease
- [Updated] In 2024, Explore Top iOS Emulators for Playing PSP Games
- 2024 Approved Audio Dial Achieving Smooth Volume Ramp-Ups
- 2024 Approved Top Talent Spotlights Inspiring Recruitment Chronicles #1-10
- 免费压缩 & 转换 DVD 到 AVI MP4 H26n : Android、iPhone及 iPad的特制无限制 DVD 转换工具 - 不用支付,只需下载
- DVD Shrink品質設定不能回避手段:様々なメディアフォーマットに対するDVD Shrinkの高度な使用法
- Eliminate Phone Glitches with a Simple Reset of Your iOS Network Settings
- Guida Alla Connettività: Garantire La Sincronizzazione VLC-Chromecast Quando Ottiene Errori O Non Risponde
- How to Fix Apex Legends Engine Issues: Comprehensive Troubleshooting Guide
- Is a Neighborhood Lawyer Right for You? Examining the Pros and Cons.
- Optimizing Your Computer's Performance: Essential Tips - YL Solutions
- Windows 10環境における無料ソフトウェアでISOイメージファイルをスムーズに再生する方法
- WinX DVD Ripper Free Guide: Tips and Tricks for Effortless DVD Conversion
- Title: Step-by-Step Instructions for Swiftly Navigating to Your PC's Control Panel by YL Software Experts
- Author: Matthew
- Created at : 2025-02-11 18:32:48
- Updated at : 2025-02-19 04:09:35
- Link: https://solve-latest.techidaily.com/step-by-step-instructions-for-swiftly-navigating-to-your-pcs-control-panel-by-yl-software-experts/
- License: This work is licensed under CC BY-NC-SA 4.0.