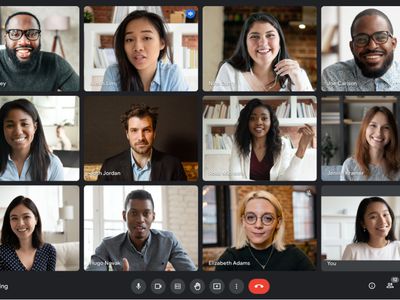
Step-by-Step Guide: Modifying Screen Magnification Settings on Windows 11 - Tips by YL Software

[B = 54 \
The Windows 10 display settings allow you to change the appearance of your desktop and customize it to your liking. There are many different display settings you can adjust, from adjusting the brightness of your screen to choosing the size of text and icons on your monitor. Here is a step-by-step guide on how to adjust your Windows 10 display settings.
1. Find the Start button located at the bottom left corner of your screen. Click on the Start button and then select Settings.
2. In the Settings window, click on System.
3. On the left side of the window, click on Display. This will open up the display settings options.
4. You can adjust the brightness of your screen by using the slider located at the top of the page. You can also change the scaling of your screen by selecting one of the preset sizes or manually adjusting the slider.
5. To adjust the size of text and icons on your monitor, scroll down to the Scale and layout section. Here you can choose between the recommended size and manually entering a custom size. Once you have chosen the size you would like, click the Apply button to save your changes.
6. You can also adjust the orientation of your display by clicking the dropdown menu located under Orientation. You have the options to choose between landscape, portrait, and rotated.
7. Next, scroll down to the Multiple displays section. Here you can choose to extend your display or duplicate it onto another monitor.
8. Finally, scroll down to the Advanced display settings section. Here you can find more advanced display settings such as resolution and color depth.
By making these adjustments to your Windows 10 display settings, you can customize your desktop to fit your personal preference. Additionally, these settings can help improve the clarity of your monitor for a better viewing experience.
Post navigation
What type of maintenance tasks should I be performing on my PC to keep it running efficiently?
What is the best way to clean my computer’s registry?
Also read:
- [Updated] In 2024, YouTube for Beginners Channel Building, Monetization Tactics
- [Updated] Smartest Ways to Track Wedding Dates, iOS & Android Style
- 2024 Approved Leverage Creative Studio for Maximum YouTube Reach and Engagement
- Convert Your Media with Ease: Discover Digiarty's Expert DVD & Video Transformation Solutions
- Das Beste Kostenlose Softwarevergleich Mit Den Beliebtesten DVD-Rippern Für Windows 11
- Descubre Cómo Activar El Respaldo De DVD en Tu PC O Mac Usando HandBrake E Instalando Libdvdcss Para Windows 11/MacOS Ventana
- Discover the Ultimate List of Free DVD Players for WINDOWS Users: Top Picks for Windows 10/11!
- Disponibilidad Inmediata: Descargar El Codificador De Hardware Y Software Para AV1
- Download High-Definition Video Compressor Tools Compatible with Windows and macOS, Free Version Available!
- Fixing PC Crashes During Gameplay: Play WRC 10 - The Thrilling FIA World Rally Challenge.
- Hard Resetting an Infinix Zero 30 5G Device Made Easy | Dr.fone
- How to Remove Apple iPhone 6s Activation Lock
- How to Unlock iPhone 6 with a Mask On | Dr.fone
- Le Meilleur Outil De WinX MediaTrans - Transférez Sans Problème Photos, Vidéos, Musique Et iBooks Des Appareils iOS Vers Windows 10
- Six Simple Solutions to Free Up Disk Space on Your Windows 10 PC
- Tutorial Complètement Expert : Copier Des Films en DVD Sur Un Disque Dur Mac/Windows Avec Ease
- Unveiling Drone Racing's Secrets & Surpassing FPV Drones
- Title: Step-by-Step Guide: Modifying Screen Magnification Settings on Windows 11 - Tips by YL Software
- Author: Matthew
- Created at : 2025-02-17 04:54:31
- Updated at : 2025-02-18 19:35:01
- Link: https://solve-latest.techidaily.com/step-by-step-guide-modifying-screen-magnification-settings-on-windows-11-tips-by-yl-software/
- License: This work is licensed under CC BY-NC-SA 4.0.