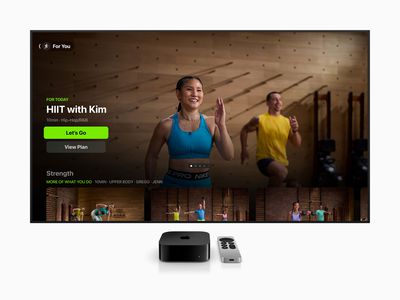
Solving Driver Problems: A Comprehensive Guide From YL Computing's Expertise

Mastering Display Customization on Windows [Student]: What Is the Value of (B ) if It Satisfies the Equation (\Frac{b}{6} = 9 )?
The Windows 10 display settings allow you to change the appearance of your desktop and customize it to your liking. There are many different display settings you can adjust, from adjusting the brightness of your screen to choosing the size of text and icons on your monitor. Here is a step-by-step guide on how to adjust your Windows 10 display settings.
1. Find the Start button located at the bottom left corner of your screen. Click on the Start button and then select Settings.
2. In the Settings window, click on System.
3. On the left side of the window, click on Display. This will open up the display settings options.
4. You can adjust the brightness of your screen by using the slider located at the top of the page. You can also change the scaling of your screen by selecting one of the preset sizes or manually adjusting the slider.
5. To adjust the size of text and icons on your monitor, scroll down to the Scale and layout section. Here you can choose between the recommended size and manually entering a custom size. Once you have chosen the size you would like, click the Apply button to save your changes.
6. You can also adjust the orientation of your display by clicking the dropdown menu located under Orientation. You have the options to choose between landscape, portrait, and rotated.
7. Next, scroll down to the Multiple displays section. Here you can choose to extend your display or duplicate it onto another monitor.
8. Finally, scroll down to the Advanced display settings section. Here you can find more advanced display settings such as resolution and color depth.
By making these adjustments to your Windows 10 display settings, you can customize your desktop to fit your personal preference. Additionally, these settings can help improve the clarity of your monitor for a better viewing experience.
Post navigation
What type of maintenance tasks should I be performing on my PC to keep it running efficiently?
What is the best way to clean my computer’s registry?
Also read:
- [Updated] 2024 Approved Redefining Your Twitter Vibe with Dynamic Video Thumbnails
- 1. [Oficial] Detalle Y Características Técnicas De WinxVideo AI
- 2024 Approved Ranked Slideshow Creation Software on Latest iPhones
- 2024 Approved Tape Looper Mastery App
- 公式WinX MediaTrans - iPhone、iPad、iPod用最適化データ管理ソフト: PC間簡単移行&バックアップ・Windows (1
- 利用 Winxvideo AI 提升影片质量,获取完美视频体验
- A Step-by-Step Guide on Using ADB and Fastboot to Remove FRP Lock on your Xiaomi Redmi 13C
- Effective Strategies: Leveraging ChatGPT in Online Team Collaborations
- Guida Rapida Alla Masterizzazione E Conservazione Di DVD Con Sistemi Windows & macOS
- How to Download and Install Acer PadDriver Pro: The Ultimate Guide for Windows 11 Users
- In 2024, Top 12 Vlogger-Friendly Cameras Unveiled!
- Nvidia's Gaming Overlay Not Responding? Here's How to Get It Working Again
- Stratégies Efficaces Pour Réduire La Durée De L'encodage HEVC/H.265 Et Améliorer Les Performances Vidéo
- Télécharger en Quality 4K: Top Des Applications Libres Pour Gérer Vos Concerts & Playlists Vidéos
- The Ultimate Guide to Free Software for Transforming MKV Videos Into DVD Format
- Title: Solving Driver Problems: A Comprehensive Guide From YL Computing's Expertise
- Author: Matthew
- Created at : 2025-02-15 23:10:33
- Updated at : 2025-02-19 02:14:16
- Link: https://solve-latest.techidaily.com/solving-driver-problems-a-comprehensive-guide-from-yl-computings-expertise/
- License: This work is licensed under CC BY-NC-SA 4.0.