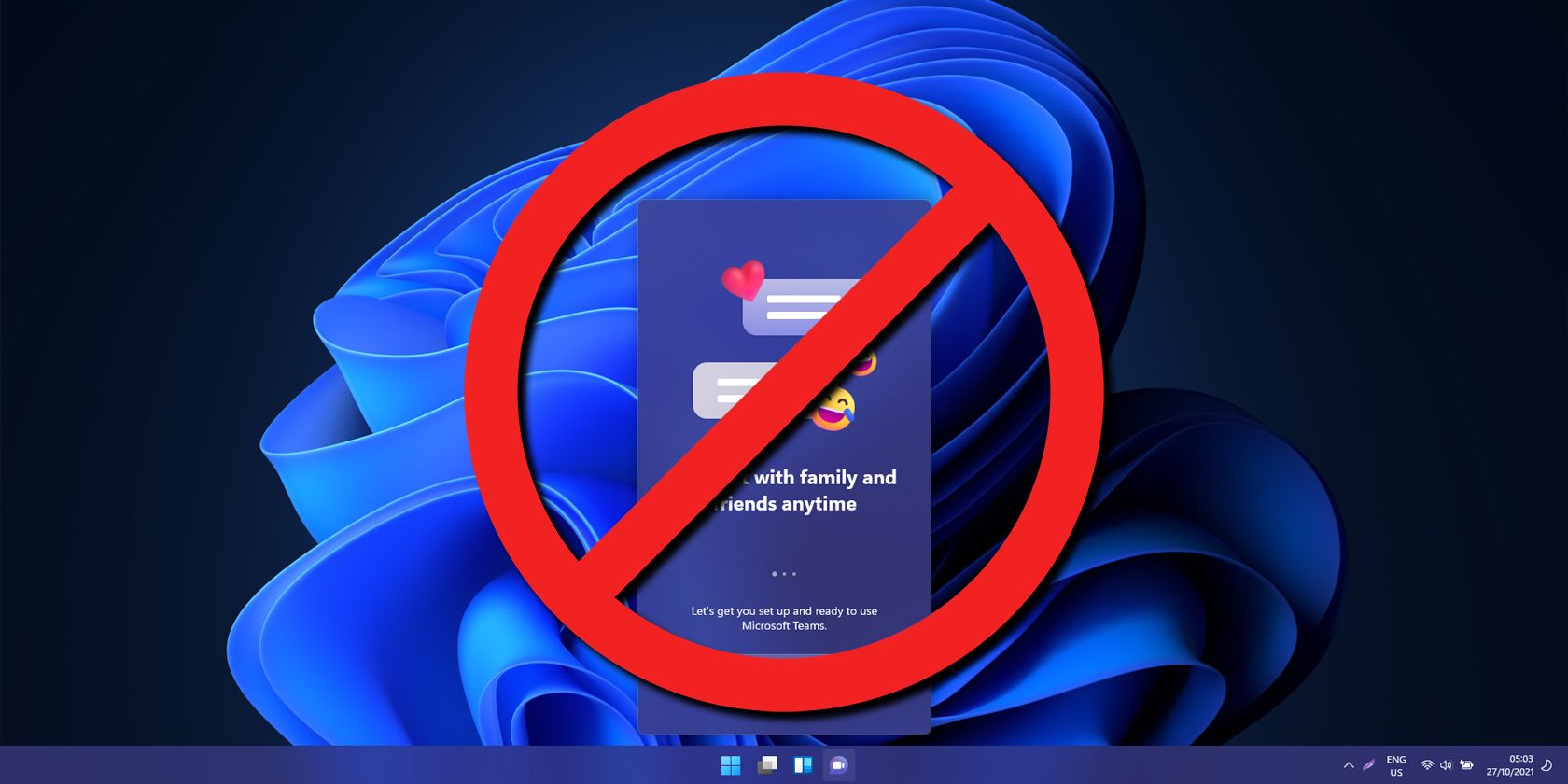
Saving Your PowerPoint Slides with Ease: Tips From YL Computing's Expert Guides

[B = 54 \
The Windows 10 display settings allow you to change the appearance of your desktop and customize it to your liking. There are many different display settings you can adjust, from adjusting the brightness of your screen to choosing the size of text and icons on your monitor. Here is a step-by-step guide on how to adjust your Windows 10 display settings.
1. Find the Start button located at the bottom left corner of your screen. Click on the Start button and then select Settings.
2. In the Settings window, click on System.
3. On the left side of the window, click on Display. This will open up the display settings options.
4. You can adjust the brightness of your screen by using the slider located at the top of the page. You can also change the scaling of your screen by selecting one of the preset sizes or manually adjusting the slider.
5. To adjust the size of text and icons on your monitor, scroll down to the Scale and layout section. Here you can choose between the recommended size and manually entering a custom size. Once you have chosen the size you would like, click the Apply button to save your changes.
6. You can also adjust the orientation of your display by clicking the dropdown menu located under Orientation. You have the options to choose between landscape, portrait, and rotated.
7. Next, scroll down to the Multiple displays section. Here you can choose to extend your display or duplicate it onto another monitor.
8. Finally, scroll down to the Advanced display settings section. Here you can find more advanced display settings such as resolution and color depth.
By making these adjustments to your Windows 10 display settings, you can customize your desktop to fit your personal preference. Additionally, these settings can help improve the clarity of your monitor for a better viewing experience.
Post navigation
What type of maintenance tasks should I be performing on my PC to keep it running efficiently?
What is the best way to clean my computer’s registry?
Also read:
- [Updated] 2024 Approved Revolutionizing Healthcare Marketing via Social Networks
- [Updated] How to Easily Add Subtitles and Closed Captions to YouTube Video for 2024
- [Updated] IPad Audio Excellence Top 3 Techniques
- Are Vloggers Compensated for Product Critiques, In 2024
- Capturar La Pantalla Con Excelencia en Windows: Top 5 Herramientas Para Grabar Cualquier Parte Del Escritorio
- Crafting Moments of Happiness Animated Filters on Your Phone for 2024
- Exploring the MP4 Video Standard: Insights Into MPEG-4's Part 14 Format
- Guide for Transferring DVD Captions to SRT Files Using Windows & macOS Systems
- Revamp Your Zoom Experience - Seamless Desktop Update Tips for PC & MAC Users
- Simple Solutions to Fix Android SystemUI Has Stopped Error For Meizu 21 | Dr.fone
- Top 10 No-Cost DVD Duplication Programs: How to Legally Copy Your DVDs
- Ultimate Media Unpacking Duo: WinX DVD Ripper & WinX Video AI Bundle
- Windows 11: How to Resolve Black Screen Issues in Your Camera Application - Top 7 Solutions
- WinxVideo AI: Professional Video Editor and Image Enhancing Software with Upscaling, Stabilization, Conversion Features
- Title: Saving Your PowerPoint Slides with Ease: Tips From YL Computing's Expert Guides
- Author: Matthew
- Created at : 2025-02-12 12:46:17
- Updated at : 2025-02-19 00:14:46
- Link: https://solve-latest.techidaily.com/saving-your-powerpoint-slides-with-ease-tips-from-yl-computings-expert-guides/
- License: This work is licensed under CC BY-NC-SA 4.0.