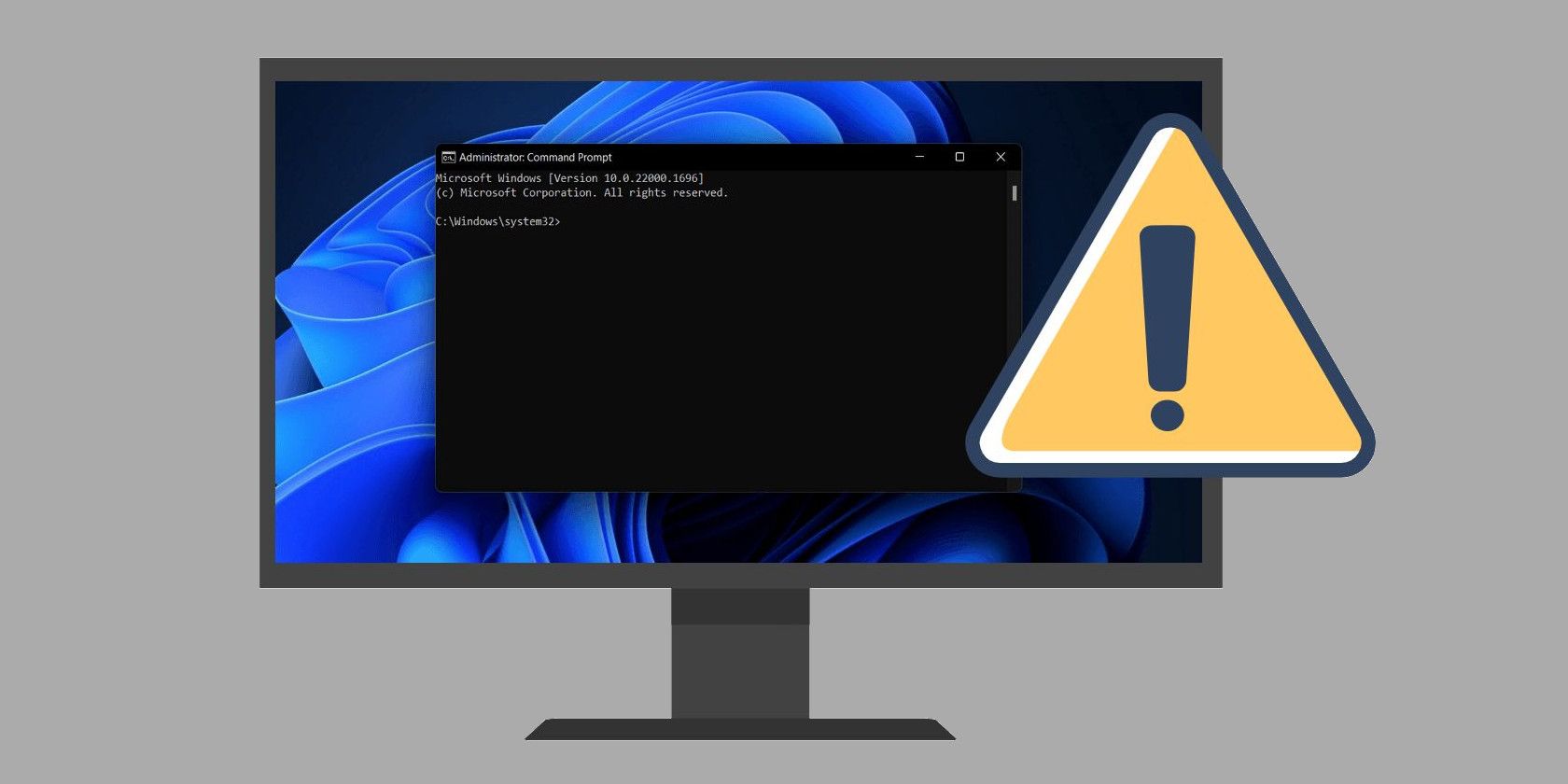
Master Your PC's Defenses: Understanding and Adjusting Windows Security Options Within the Control Panel

[\Frac{b}{6} = 9 \
The Windows 10 display settings allow you to change the appearance of your desktop and customize it to your liking. There are many different display settings you can adjust, from adjusting the brightness of your screen to choosing the size of text and icons on your monitor. Here is a step-by-step guide on how to adjust your Windows 10 display settings.
1. Find the Start button located at the bottom left corner of your screen. Click on the Start button and then select Settings.
2. In the Settings window, click on System.
3. On the left side of the window, click on Display. This will open up the display settings options.
4. You can adjust the brightness of your screen by using the slider located at the top of the page. You can also change the scaling of your screen by selecting one of the preset sizes or manually adjusting the slider.
5. To adjust the size of text and icons on your monitor, scroll down to the Scale and layout section. Here you can choose between the recommended size and manually entering a custom size. Once you have chosen the size you would like, click the Apply button to save your changes.
6. You can also adjust the orientation of your display by clicking the dropdown menu located under Orientation. You have the options to choose between landscape, portrait, and rotated.
7. Next, scroll down to the Multiple displays section. Here you can choose to extend your display or duplicate it onto another monitor.
8. Finally, scroll down to the Advanced display settings section. Here you can find more advanced display settings such as resolution and color depth.
By making these adjustments to your Windows 10 display settings, you can customize your desktop to fit your personal preference. Additionally, these settings can help improve the clarity of your monitor for a better viewing experience.
Post navigation
What type of maintenance tasks should I be performing on my PC to keep it running efficiently?
What is the best way to clean my computer’s registry?
Also read:
- [Updated] Infusing Life Into Text Instagram Story Animations Tips for 2024
- 「MPGファイルをMPEG(1/2/4)形式に容易に変換する手軽な二通りのテクニック」
- Apple Vs. Samsung: A Battle of Premium Tablets with the Ultimate Choice Between iPad Air 4 and Galaxy Tab S7+
- How To Bypass FRP on Motorola
- In 2024, Cost-Efficient Filmmaking ACTION Cams Under $100 Guide
- In 2024, Demystifying How TSeries Capitalizes on YouTube Audience Reach
- Mastering the Art of Rapid Video Codec Transformation Techniques
- Mastering Video Format Change: Transforming VEG Into MP4 in Sony Vegas Pro
- Meet the Titans: Discovering the World's Most Innovative Large-Scale Language Models
- PotPlayer YouTube Mastery: The Complete Tutorial on Video Downloading & Playback
- Resolving Issues with Non-Detectable USB Devices on a Windows PC
- Solving Rogue Company's PC Performance Problems: A Comprehensive Guide
- Step-by-Step Guide: Watching Videos From USB Stick on Your Hisense Television
- Top 4 Methods for Watching DVD Movies on Your Apple Devices: MacBook Pro, Air & iMac
- Top 7 Solutions for Restoring Your Windows Voice Recorder Functionality
- Top Rated Free Software: Convert MKV Files to MP4 Quickly for Seamless iPad Streaming
- Troubleshooting Guide: Activate AutoPlay Functionality on Your Windows 11 PC
- Title: Master Your PC's Defenses: Understanding and Adjusting Windows Security Options Within the Control Panel
- Author: Matthew
- Created at : 2025-02-15 23:39:44
- Updated at : 2025-02-19 05:01:17
- Link: https://solve-latest.techidaily.com/master-your-pcs-defenses-understanding-and-adjusting-windows-security-options-within-the-control-panel/
- License: This work is licensed under CC BY-NC-SA 4.0.