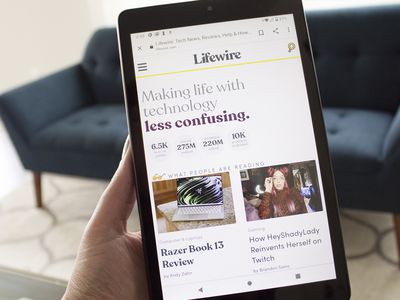
Fixing Broken Registry Settings in Windows OS with YL Software Solutions

[6 \Times \Frac{b}{6} = 9 \Times 6 \
The Windows 10 display settings allow you to change the appearance of your desktop and customize it to your liking. There are many different display settings you can adjust, from adjusting the brightness of your screen to choosing the size of text and icons on your monitor. Here is a step-by-step guide on how to adjust your Windows 10 display settings.
1. Find the Start button located at the bottom left corner of your screen. Click on the Start button and then select Settings.
2. In the Settings window, click on System.
3. On the left side of the window, click on Display. This will open up the display settings options.
4. You can adjust the brightness of your screen by using the slider located at the top of the page. You can also change the scaling of your screen by selecting one of the preset sizes or manually adjusting the slider.
5. To adjust the size of text and icons on your monitor, scroll down to the Scale and layout section. Here you can choose between the recommended size and manually entering a custom size. Once you have chosen the size you would like, click the Apply button to save your changes.
6. You can also adjust the orientation of your display by clicking the dropdown menu located under Orientation. You have the options to choose between landscape, portrait, and rotated.
7. Next, scroll down to the Multiple displays section. Here you can choose to extend your display or duplicate it onto another monitor.
8. Finally, scroll down to the Advanced display settings section. Here you can find more advanced display settings such as resolution and color depth.
By making these adjustments to your Windows 10 display settings, you can customize your desktop to fit your personal preference. Additionally, these settings can help improve the clarity of your monitor for a better viewing experience.
Post navigation
What type of maintenance tasks should I be performing on my PC to keep it running efficiently?
What is the best way to clean my computer’s registry?
Also read:
- [New] 2024 Approved Thrifty Computer Solutions Through Perfect OBS Arrangement
- [New] Deciphring Virtuality Metaverse & Multiverse Distinction
- [Updated] Unlock 50 Exclusive YouTube Banner Free Gifts for 2024
- 2024 Approved Overcoming SRT Transfer Issues From Premiere
- Discover Custom Designs for Your Device with YL Software's Arcfox GT Background Collection
- Ensuring Financial Clarity: Checking Payment Status Through YL Software Services
- Getting the Pokemon Go GPS Signal Not Found 11 Error in Lava Yuva 2 | Dr.fone
- High-Quality Artistic Wallpaper Designs by YL Computing - Your Ultimate Visual Experience
- Historical Insights: Understanding How The Opium War Reshaped Global Politics – YL Computing's Perspective
- How to Fix an Unresponsive Computer Mouse with Tips From YL Computing's Expertise
- Re-Installation Guide for Windows 11 Network Adapters - Step by Step with YL Computing
- Reasons why Pokémon GPS does not Work On Xiaomi Redmi Note 13 Pro 5G? | Dr.fone
- Resolving Display Problems in Windows Operating Systems Effectively - Expert Advice From YL Computing
- Tailor-Made Your PC Setup: Expert Advice on Customizing Windows 11 with YL Tech Assistance
- The All-Rounder in GPS Technology: A Detailed Breakdown Of
- Tips to Restore Functionality in Frozen OBS Screen for 2024
- Top 5 Car Locator Apps for Itel P55 | Dr.fone
- Troubleshooting Guide: How To Fix a Non-Functional Sound Card - YL Computing
- Unlocking Global Access: How to Use ChatGPT with the Portable App 'ChatGPT Everywhere'
- Title: Fixing Broken Registry Settings in Windows OS with YL Software Solutions
- Author: Matthew
- Created at : 2025-02-13 20:40:08
- Updated at : 2025-02-19 04:58:21
- Link: https://solve-latest.techidaily.com/fixing-broken-registry-settings-in-windows-os-with-yl-software-solutions/
- License: This work is licensed under CC BY-NC-SA 4.0.