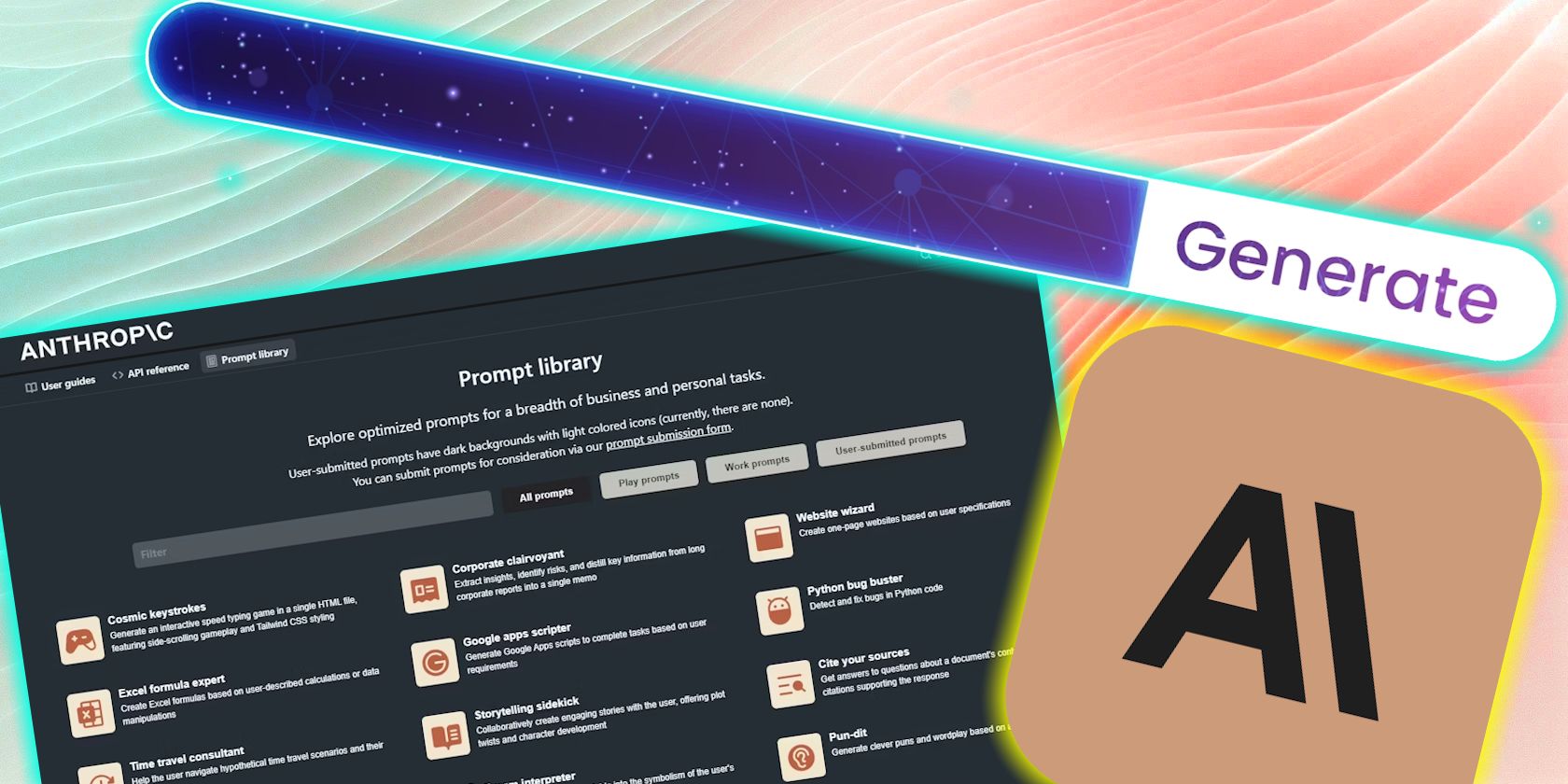
Efficiently Controlling Your Wi-Fi Settings on Windows 11: A Step-by-Step Guide by YL Computing

Mastering Display Customization on Windows [Student]: What Is the Value of (B ) if It Satisfies the Equation (\Frac{b}{6} = 9 )?
The Windows 10 display settings allow you to change the appearance of your desktop and customize it to your liking. There are many different display settings you can adjust, from adjusting the brightness of your screen to choosing the size of text and icons on your monitor. Here is a step-by-step guide on how to adjust your Windows 10 display settings.
1. Find the Start button located at the bottom left corner of your screen. Click on the Start button and then select Settings.
2. In the Settings window, click on System.
3. On the left side of the window, click on Display. This will open up the display settings options.
4. You can adjust the brightness of your screen by using the slider located at the top of the page. You can also change the scaling of your screen by selecting one of the preset sizes or manually adjusting the slider.
5. To adjust the size of text and icons on your monitor, scroll down to the Scale and layout section. Here you can choose between the recommended size and manually entering a custom size. Once you have chosen the size you would like, click the Apply button to save your changes.
6. You can also adjust the orientation of your display by clicking the dropdown menu located under Orientation. You have the options to choose between landscape, portrait, and rotated.
7. Next, scroll down to the Multiple displays section. Here you can choose to extend your display or duplicate it onto another monitor.
8. Finally, scroll down to the Advanced display settings section. Here you can find more advanced display settings such as resolution and color depth.
By making these adjustments to your Windows 10 display settings, you can customize your desktop to fit your personal preference. Additionally, these settings can help improve the clarity of your monitor for a better viewing experience.
Post navigation
What type of maintenance tasks should I be performing on my PC to keep it running efficiently?
What is the best way to clean my computer’s registry?
Also read:
- [New] 2024 Approved Effortless Methods to Archive Slideshows
- [New] DSLR or Mirrorless for High-Quality Video Recording?
- [Updated] In 2024, Top Selections for Speedy Facebook Video Transfers and Streams
- Comparatif Entre Les Formats D'image TIFF Et JPEG: Quels Sont Leurs Avantages Et Inconvénients ?
- Complete Solution for KeepVid Malfunction and Improved Media Retrieval on Apple's Latest Operating System, Big Sur
- Find and Secure HP LaserJet P1006 Drivers - Step-by-Step Downloading Tips
- In 2024, Fixing Foneazy MockGo Not Working On Realme 12 5G | Dr.fone
- MacX Pro DVD Ripping Tool - Securely Copy DVD Content to MP4 Format for Apple Devices, Download Advanced DVD Converter for macOS
- Navigating Car Customization with ChatGPT's Assistance: An In-Depth Guide
- Online Deals: Get Your MacX DVD Ripper Pro at Reduced Prices
- Rabattiertes Komplett-Software-Paket Für Mac: DVD-Entpacker & Videokonvertierungsprogramm
- Resolve Your Audacity Sound Device Glitch with These 5 Methods
- Say Less, Play More with a Silent PS5 Controller
- Simple Steps to Master Video Cropping with QuickTime on macOS
- Successfully Opening MKV Files on macOS: Top Four Solutions Unveiled
- Top Picks for Ultimate Wi-Fi Speeds : Affordable Routers Supporting Wi-Fi 6/6E & 7
- Top-Qualitäts MacX Video Converter Pro - Effiziente Umwandlung Von HD Bis 4K Videos Unter macOS
- Transform Videos Seamlessly with MacX Pro Cutter: A Complimentary Solution for Converting Films to Fit Any Mobile Device!
- Understanding NAS: All You Need to Know About Network Attached Storage Quickly!
- Title: Efficiently Controlling Your Wi-Fi Settings on Windows 11: A Step-by-Step Guide by YL Computing
- Author: Matthew
- Created at : 2025-02-14 11:07:15
- Updated at : 2025-02-19 13:36:25
- Link: https://solve-latest.techidaily.com/efficiently-controlling-your-wi-fi-settings-on-windows-11-a-step-by-step-guide-by-yl-computing/
- License: This work is licensed under CC BY-NC-SA 4.0.